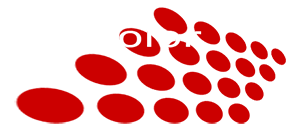Adobe Premiere Pro and Encore Outputing DVD and BluRay Workflow
Posted on 8/16/2011 10:32:00 PM
Workflow with tips and tricks from obtaining footage from DSLR, to editing with Premiere Pro, to encoding with Adobe Media Encoder, to outputing DVD and Bluray disc with Encore.
Adobe provides Dynamic Links to output from Premiere timeline to Encore to output DVD and BluRay. However, we have a different workflow that increase flexibility in the authoring process. It involves using a separate computer for the encoding purpose. Therefore, it might not be for everyone.
1. From Memory Cards to Harddrives
DSLR Movie clips (.MOV) are copied to computer harddrives in folders. An second copy of the source video files are saved for backup purpose. The backup drives is kept offline and stored in a different location.We adopted the Trayless Removable Harddrive System or Harddrive Docks to keep projects on different harddrives.
2. Intermediate Codec
Premiere Pro CS5 can handle H.264 .MOV file natively. However, the NLE is always happier to edit AVI files. We go with Cineform for this purpose. However, if you do want to invest in Cineform, there is the free Matrox I-Frame HD Intermediate Codec you can try.3. Export
After editing, we export the edited footage to an intermediate format such as Cineform AVI or Matrox AVI. Since the intermediate codec is a high quality "lossless" codec, there is almost no reduction of the image quality loss.You can also export directly from Premiere timeline to Adobe Media Encoder. In that case, you do not need to export to an Intermediate Codec. However, the overall exporting and encoding time will be longer because Premiere will need to render several times.
4. Encoding Tricks
Encoding is a time consuming task. We use a separate machine with Adobe Media Encoder for batch encoding purpose. This off-load the main computer for editing work.We encode each video files in 4 data rates. Therefore, we do not need rely on Encore to transcode so all the videos fit to the DVD or BluRay. We must avoid having Encore to transcode any imported video files (see steps below).
For DVD, we encode video into MPEG-2 with the following data rates. We actually use GrassValley Procoder for MPEG-2 DVD as it's Master Quality preset generates Hollywood movie quality MPEG-2 output.
| Minimum | Target | Maximum | |
|---|---|---|---|
| Low | 2 mbps | 3 mbps | 6 mbps | Medium | 3 mbps | 5 mbps | 7 mbps |
| High | 5 mbps | 7 mbps | 8 mbps |
| Highest | 6 mbps | 8 mbps | 9 mbps |
For BluRay authoring, we export as "H.264 BluRay" with the following data rate is used.
| Minimum | Target | Maximum | |
|---|---|---|---|
| Low | 12 mbps | 15 mbps | 18 mbps |
| Medium | 15 mbps | 18 mbps | 22 mbps |
| High | 18 mbps | 22 mbps | 25 mbps |
| Highest | 20 mbps | 25 mbps | 28 mbps |
The reason to encode each video files into 4 different data rate is, during authoring, we can mix and match different file size to optimize the total disc capacity. For example, the Wedding Ceremony chapter is usually less frequent to watch. There were also more static scenes. Thus a lower data rate encoded file will be selected. That save up the bandwidth for more frequent viewed chapters such as the Event Highlights video.
Now we mix and match all footage to fill the output medium. Select about 4GB worth of MPEG-2 files for DVD authoring and 22 GB files for BluRay authoring.
5. Author with Encore
If the imported videos are not DVD or BluRay compliance, Encore will transcode the video. It is a must to AVOID transcoding by Encore. It will degrade the video quality and it will also exponentially increase the overall built time.Encore is capable to author both DVD and BluRay. To have a smooth process to "Author Once, Output Twice", try to follow these steps in Encore to build both DVD and BluRay.
 Create a HD project. This project is actually for building DVD.
Create a HD project. This project is actually for building DVD. Import all DVD MPEG-2 files into the project and start authoring in Encore
Import all DVD MPEG-2 files into the project and start authoring in Encore Build the final DVD (We always build into DVD folder, then use ImgBurn to burn the DVD folder into a DVD-video disc). Building DVD is much faster than building BluRay. In that case, you save time before you can test the built DVD.
Build the final DVD (We always build into DVD folder, then use ImgBurn to burn the DVD folder into a DVD-video disc). Building DVD is much faster than building BluRay. In that case, you save time before you can test the built DVD. Save and Exit Encore
Save and Exit Encore Test the DVD to makes sure all navigation structures are in place. Check for any spelling mistakes too.
Test the DVD to makes sure all navigation structures are in place. Check for any spelling mistakes too.  Make a copy of the encore project folder in Windows Exporer. Rename this folder to reflect this is a BluRay built
Make a copy of the encore project folder in Windows Exporer. Rename this folder to reflect this is a BluRay built Open the project, select each import video clip and hit Ctrl-Alt-Shirt-R to replace the same video with the HD version encoded in Step 4.
Open the project, select each import video clip and hit Ctrl-Alt-Shirt-R to replace the same video with the HD version encoded in Step 4. Save and close the project. Then reload it. This time it will take Encore quite some time to open the project. Don't think Encore freezes. Encore just needs extra time to adjust the video frame for each timeline, and verifying if the replaced video file is BluRay compliant.
Save and close the project. Then reload it. This time it will take Encore quite some time to open the project. Don't think Encore freezes. Encore just needs extra time to adjust the video frame for each timeline, and verifying if the replaced video file is BluRay compliant.  Check on the Project pane in Encore all the new replaced video files are show "Don't Transcode".
Check on the Project pane in Encore all the new replaced video files are show "Don't Transcode".  If you could, add the BluRay Popup Menu. It is a feature only available in BluRay, but not DVD. DVD has top and root menu. In BluRay, the root menu is replaced by Popup menu. You can download a template to the link provided above.
If you could, add the BluRay Popup Menu. It is a feature only available in BluRay, but not DVD. DVD has top and root menu. In BluRay, the root menu is replaced by Popup menu. You can download a template to the link provided above. Now have Encore build the BluRay folder. Same thing, use ImgBurn to burn the BluRay folder into BluRay disc. Try to stay away from Encore handling the burning chore.
Now have Encore build the BluRay folder. Same thing, use ImgBurn to burn the BluRay folder into BluRay disc. Try to stay away from Encore handling the burning chore. This method involves using a separate computer for the encoding tasks. It might not work for you. If you have any comment, please feel free to leave them below.
 Comments
Comments
As for creating separate Blu-ray and DVD projects, that is also a bit of a clunky solution. You can use the same project and simply change the project type from DVD to Blu-ray and back again (File > Project Settings...) depending upon which type of disc you need to author at the time. Even if you render your files outside of Encore, you can simply link to your rendered files and Encore will use them - whether DVD or Blu-ray. Having separate project files can be quite complicated if you change a menu in your Blu-ray project due to a client request. You will then have to open your separate DVD project and make the same changes. For a simple project, this is a small inconvenience, but it's an unnecessary one nonetheless when you can switch back and forth from Blu-ray/DVD inside the same project with absolutely no negative side effects. To the contrary, having separate projects opens you up to more potential mistakes in your disc design as the size and complexity of your project increases.
Lastly, creating these multiple rendered files and then doing the math on the back end is an unnecessary waste of time regardless of whether you choose to transcode inside Encore or outside Encore. A simple bitrate calculator (check Google to find many) will allow you to plan out your assets based on duration and quality preferences. Just 10 minutes of calculations will prevent hours of rendering. It's absolutely worth it if you choose not to use the bitrate calculator inside of Encore.
Sorry to come across as very negative about this article, but as a professional editor with years of experience inside Encore and constant client deadlines, I could not endorse the methods you describe here because it would very likely double the amount of time I spend on an edit but it would leave me with absolutely no discernible difference in terms of final output quality. If you are finding differences between your external transcodes and the internal Encore transcodes, you should check and double check your transcode settings because the Adobe Media Encoder is feeding Encore, Premiere and After Effects equally, even if it doesn't appear that way. Visit the Adobe forums or Creative Cow forums and you will see lots of information about all of the things I mentioned here.
We have been using this method since CS3 days authoring DVDs. MainConcept MPEG engine is inferior output acceptable DVD compliance MPEG-2 file only in high bit rate. Thus, we start using Grass Valley Procoder which gives us great result in low bit rate. Then with HD, we also encoded Bluray MPEG-2 with Procoder. Now we still use Procoder to encode DVD MPEG-2 file buy switch to AME for H.264 encoding.
Because of the lengthy time involved in encoding H.264 videos, we use a separate machine for the encoding job since we have a separate Backup Server running 24 hours. And just because of involving a second machine, this method might not work for everybody.
We prefer not to use Encore because of the time involved in encoding H.264. Also, we always try to off load much work from Encore because it was a buggy software. Yes it is true you can select different presets in Encore, however, changing content on the disc authoring might trigger Encore to encode again. In our method, if we add a chapter to a video, we can "Replace Asset" of an existing video file to a lower bit rate that is already encoded outside Encore. The change is instant and we do not have to wait for Encore to transcode again.
It is true that our method increases total rendering time. Since we are using a separate machine, it won't occur the main computer. Once we have any chapter rendered, we can have the second machine start encoding while we can work on other chapters.
Then with the authoring DVD and BluRay process, we tested the DVD version to make sure everything's correct. Then make a copy of the entire folder for BluRay. Yes it's true there will be two authoring projects. However, at that point, the authoring process is done. There could be minor changes. We do have to update changes on both projects. But it's not really a big issue. From our wedding projects, we hardly need to change anything after the product was delivered. If you have one some project involves constantly changing the authoring from clients' request, this method will not work for you.
Again, the method we use here is not for everybody. It also takes longer time because we have to encode different version of the same video clip. However, it is done with a separate computer. The time wasted is not even in the consideration. It gives us the flexibility to free up the main editing machine, and the flexibility to mix and match files with the size we desired.
Step 6, Is it just the folder Encore creates or the one I created to begin the entire project, this step isn’t making sense to me.
Step 7, I am trying to do this in CS3 & it doesn’t work.
I greatly appreciate your help.
http://lacolorPros.com/blog/?10038-BluRay-Popup-Menu
In Step 6, it's to make a copy of the entire folder containing the Encore project .ncor file. We always create a new folder when creating a new project in Encore.
In Step 7, I'm not sure if the same short cut is available in CS3. You can select each video file then go to File, Replace Asset.
I'm sorry I don't have CS3 installed now. Hope it helps.
Still on CS5. Adobe released new version too quickly. Have to be very rich to catch up :)
Thanks for your hits and tips on using Encore. I was just wondering if you had ever come across jumping or jittering video files in your DVDs that you had produced in Encore. We have been importing Mp4 files into encore for DVD rendering. But when we view the Video / DVDs back there is a slight jitter or bouncing up and down motion in the video playback. This motion is not present in the video content before it is imported into Encore. Have you ever experienced this. Thanks in advance for your help.
So what you need to do is to use Adobe Media Encore to export to MPEG-2 DVD format. Then import to Encore. In that case, Encore will just use the same exact file you imported.
thanks in advance
Jose
is that how it's done!!!!
thank for this tip.
i need to create 2 dvd from 1 project with 2h.
please help for this.
thanks alot.
1) in PP, Export sequence to an AVI file.
2) Re-encode that AVI file into MPEG-2 files of differing bitrates.
3) Import the MPEG-2 files into Encore and use the ones that fit best.
If I already know what quality I want to use, would it work more quickly to simply export from PP as an MPEG-2 file? And how do you handle the chapter stops-- do you manually enter them into Encore?
A single layer DVD can fit up to 4 hours of video. So your 2 hours project will fit.
Encoding to MPEG-2 DVD shouldn't take long time.
But this reminded me of a bigger question. Does PP work faster when editing AVI files? I usually shoot with AVHCD, and that format requires a lot of processor decompression to simply play back. If I were to start converting my raw files to AVI, and editing those, would that speed up the playback in PP?
(These days, I shoot 1080p, but I create 720p duplicates for editing. I get barely enough of a speed boost that way. Would creating AVi duplicates work better?)
Also DVD-Video is standard definition (720x480). Can't change that. Only BluRay allows you to retain the 1080p30 format.
What is your project setting for Blu ray auto transcode speed set at? (Default is 15 mb/s). It was my thought that this wouldn't matter, since the files shouldn't transcode at all, but I'm not sure. Appreciate your help!
Otherwise I would suggest using a lower but rate other than 30mbps. Many Bluray players can't handle over 28mbps anyway.
The methods I am using here encode the same file to four different bit rate. Once in a while I experienced an "Untranscoded", I would just pick the file in a different bit rate re.
Also can you confirm if I should build the Bluray as bluray image or bluray folder. I use imgBurn to burn the disc.
Thanks.
 Return to blog home page
Return to blog home page  Subscribe Mailing List
Subscribe Mailing ListLatest Activity
Comments on "ALL-I vs IPB"
"[b][/b] ..."
Posted by 3aplus63mineeon 4/19/2020Read More
Blog Archive
| Dec 15 | Facebook Group Photo Template (1) |
| Dec 1 | Great Harddrives Storage Case |
| Oct 20 | Cables Required to Record Sound Feed from DJ |
| Oct 12 | Should I Offer Wedding Video Raw Footage? |
| Oct 5 | Digital Delivery for Event Filmmaker at BVA |
| Sep 29 | Awesome RODE PinMic |
| Sep 15 |
Wedding Film Project Delivered using TakyBox vs Vimeo Pro 
|
| Sep 6 | No More Sandbags |
| Aug 28 | External Backup System with Harddrive Dock |
| Aug 8 | ALL-I vs IPB (2) |
| Jul 24 |
Sole Proprietor, DBA, LLC, S-Corp... 
|
| Jul 17 | Cloud Storage vs Cloud Backup (1) |
| Jun 12 | Copyright Infringement Strike |
| Apr 18 | Audio Acquisition Comparison |
| Mar 16 | Color Tone Of Your Film |
| Jan 8 | Backup and Editing Workflow |
| Jan 2 |
TakyBox V3 Official Release 
|